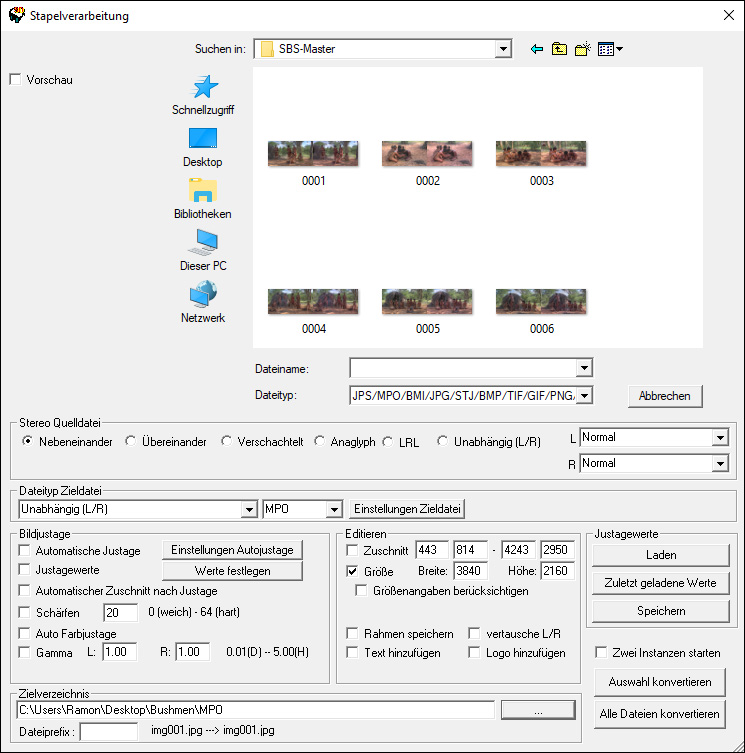Wie archiviere ich am besten 3D-Fotos?

Nach einer Fototour können schnell mal über hundert Fotos entstehen. Wenn man diese richtig archiviert, kann man viel Zeit in der Bearbeitung und Fertigstellung sparen. Ausgangslage ist hier die Verwendung von zwei Kameras und somit zwei Datenträger für die rechten und die linken Bilder. Folgende Schritte werden dabei empfohlen.
1. Die Kameraeinstellung
Es ist sehr Nützlich aber nicht zwingend Notwendig, wenn die Bildnummern mit der anderen Kamera übereinstimmen. Viele Kameras unterstützen die Funktion, das wenn man einen leeren Datenträger in die Kamera reinlegt und dann fotografiert, die Bildnummern auf null zurückgesetzt werden. Das ist deshalb ein Vorteil, damit man schnell die zusammengehörenden Bildpaare wiederfinden kann, die man für die Montage braucht. Unterstützt die Kamera auch das RAW-Format, dann ist es gut, diese zu verwenden. Das beste Fotoformat ist also Raw + JPG in hoher Auflösung und Qualität für jedes Bild.
2. Die Archivierung
Nun haben wir ein Haufen Fotos gemacht und möchten diese auf einen Computer archivieren. Als Erstes erstellen wir ein Ordner mit folgenden Attributen. Fotografen archivieren in der Regel ihre Fotos Chronologisch. Das Heißt, der Name des Ordners beginnt mit dem Datum der Aufnahmen und endet mit dem Arbeitstitel. Ganz wichtig ist das Datumsformat: Monat-Tag-Jahr. Würde man zuerst den Tag als Dateiname nehmen dann kann es sein, das im Explorer ein Durcheinander entsteht. Der Fotoordner vom 1. August wird zuerst gelistet als der Ordner vom 22. Mai. Ein Beispiel: Du hast am 22. Mai 2018 ein Museum fotografiert, dann sollte der Fotoordner so heißen: 05-22-2018-Museum.
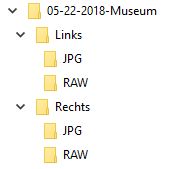
3. Die Montage
Wenn alle Bilder in den jeweiligen Ordnern gespeichert sind, dann können wir mit der Montage beginnen und 3D-Fotos als Dateien archivieren. Zu diesem Workshop kannst du eine Zip-Datei herunterladen welche einige Beispielbilder enthällt, die du selbst montieren kannst. Für die Montage verwenden wir das Programm StereoPhoto Maker.
Als erstes klicken wir auf Datei und dann Linkes/Rechtes Bild öffnen.

Der Explorer öffnet sich. Wähle nun das Linke Bild aus und klicke auf Öffnen.
Der Explorer blendet sich dann für eine halbe Sekunde aus und öffnet sich wieder. Nun wähle das dazugehörende Rechte Bild aus und klicke wieder auf Öffnen.
Im Programm StereoPhoto Maker wird nun das Bildpaar nebeneinander angezeigt. Wähle nun dein Bildbetrachtungsmodus aus. In diesem Fall wählen wir hier auf Farb-Anaglyphen. Nun wird das Bildpaar in Anaglyph angezeigt.
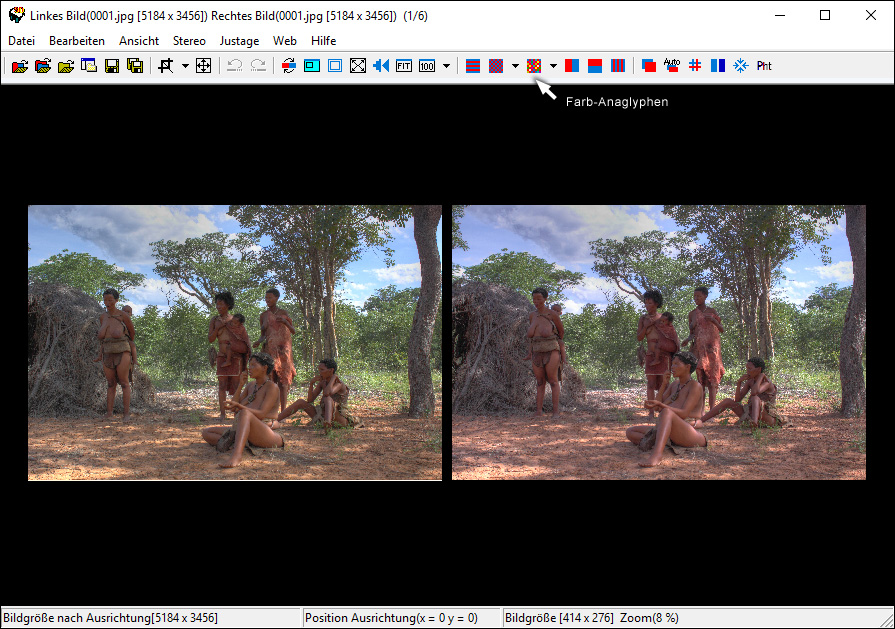
Wenn wir jetzt eine Anaglyph-Brille aufsetzen, dann sehen wir das Bild mit einer 3D-Tiefenwirkung. Bei genauerer Betrachtung sehen wir einige Abbildungsfehler. Ein Bild scheint höher zu sein als das andere und der Boden ragt aus dem Bildrand hinaus. Das werden wir nun in der Montage korrigieren.
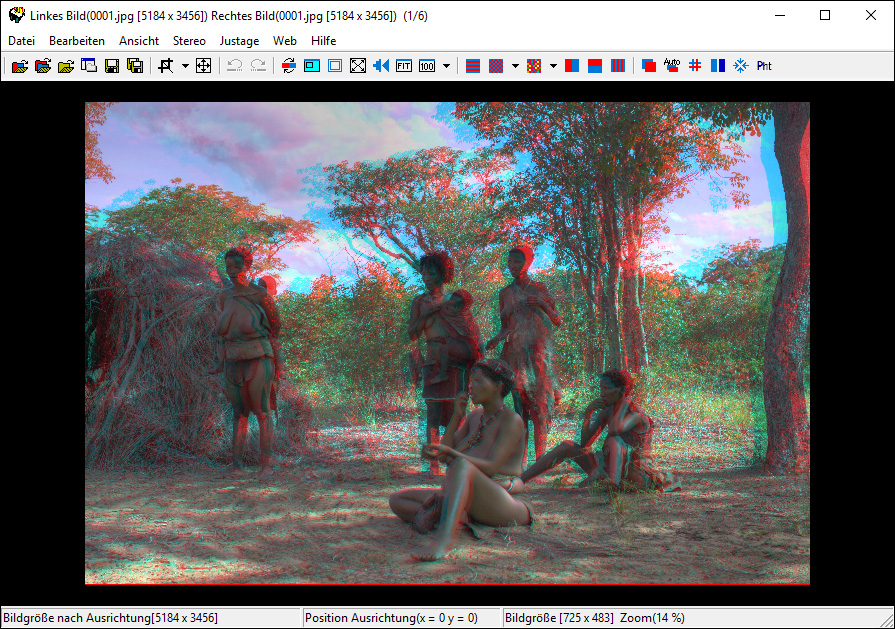
Für den ersten Schritt in der Montage klicke auf Justage und dann auf Automatische Bildjustage.
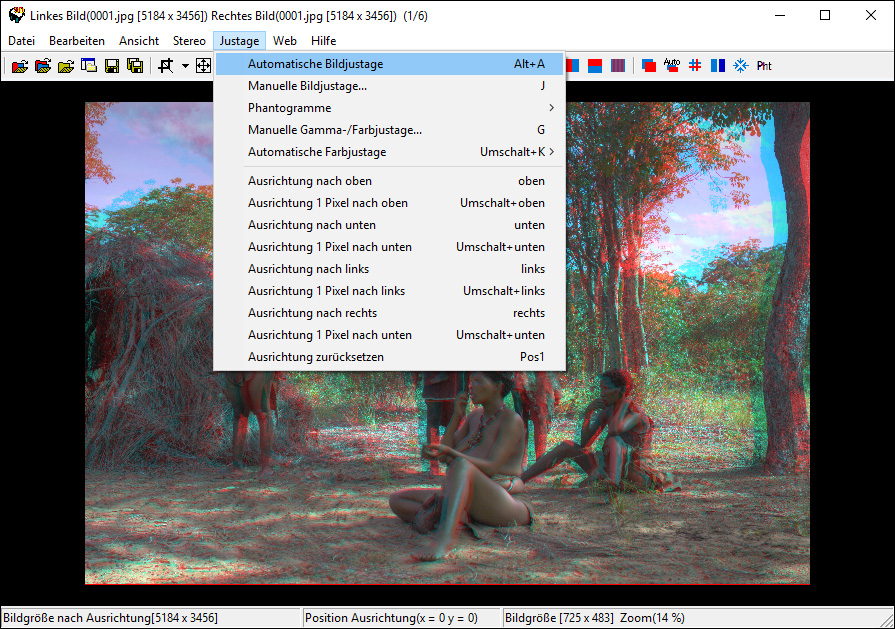
Das Programm StereoPhoto Maker justiert das Bildpaar in Kürze neu und eine neue Dialogbox öffnet sich welches die Parameter der Justage anzeigt. Diese Dialogbox dient nur zur Information und kann geschlossen werden.
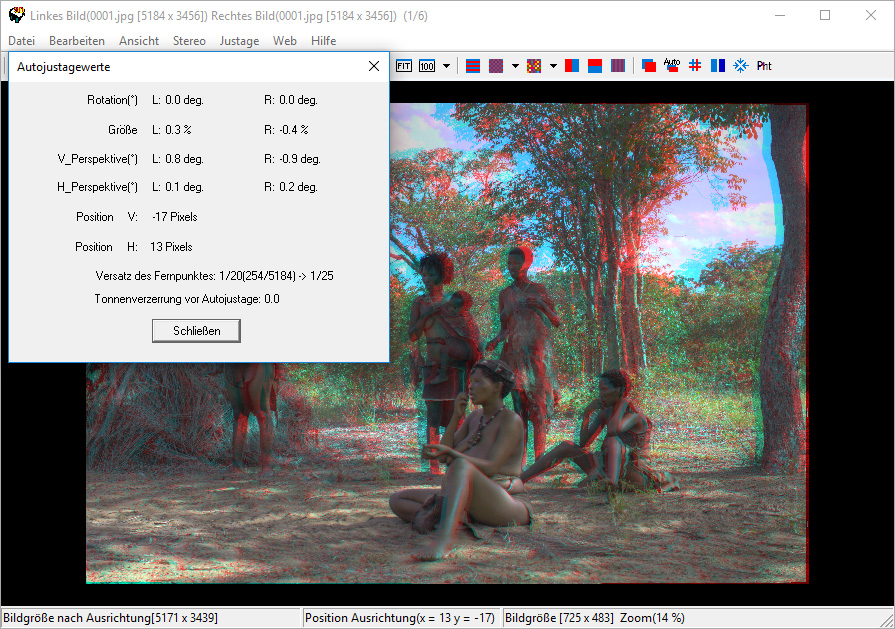
Das Anaglyph-Bild ist schon wesentlich besser geworden. Dennoch sieht man das der Boden aus dem Bild hinausragt, was nicht so schön ist.
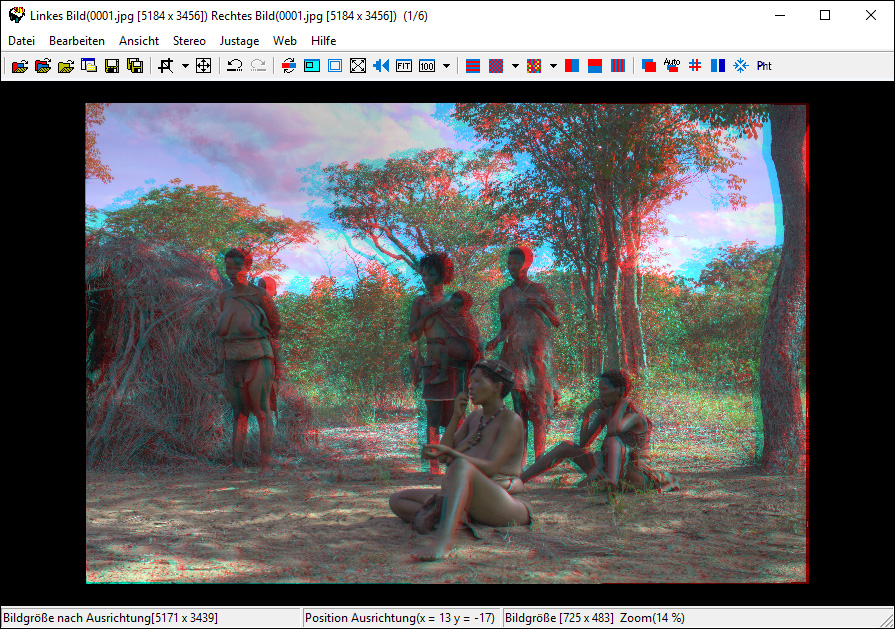
Das werden wir nun mit der Manuellen Justage korrigieren. Klicke wieder auf Justage und anschließend auf Manuelle Justage. Eine Dialogbox öffnet sich.
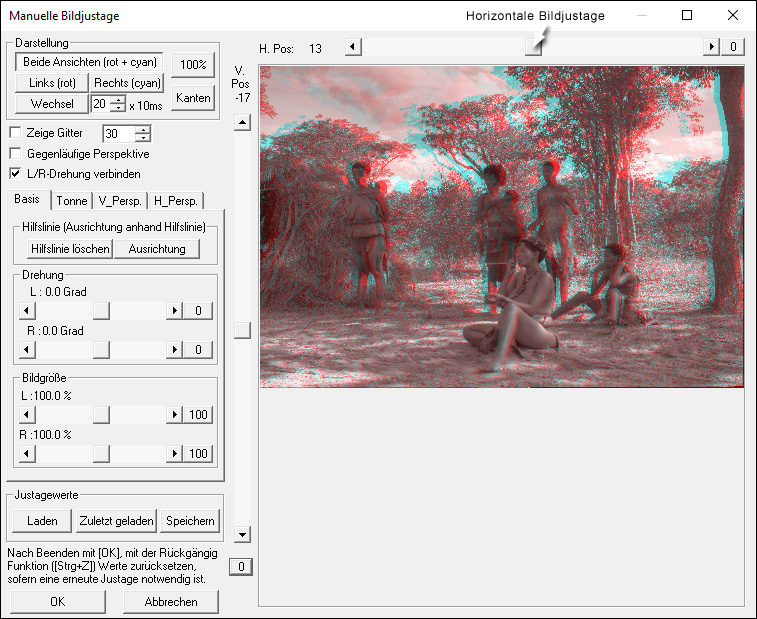
Mit dem Schieberegler, welches sich über dem Vorschaubild befindet, kannst du die Horizontale Bildjustage, welches für die Tiefenwirkung verantwortlich ist, manuell neu einstellen. Achte bei diesem Beispiel darauf, das der Boden am unteren Bildrand deckungsgleich ist.
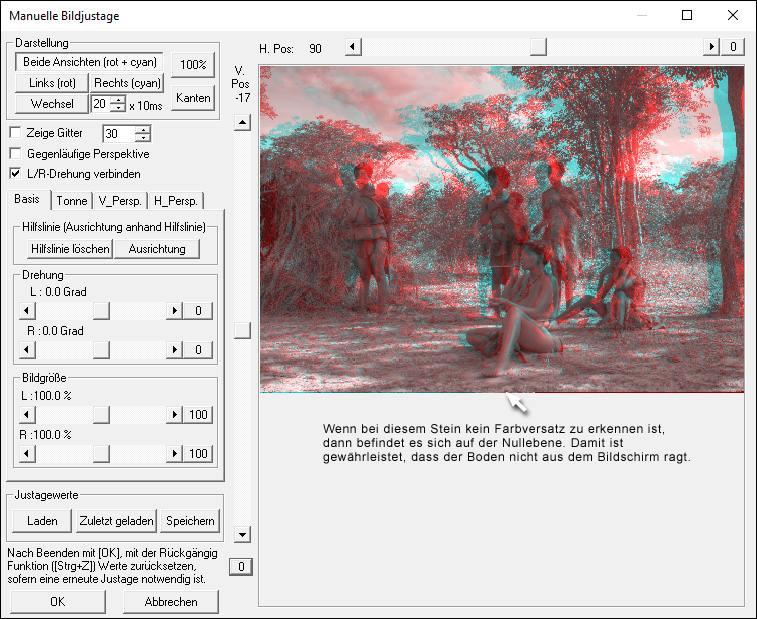
Jetzt ist die Bildmontage soweit fertig. An den Bildrändern sieht man allerdings noch weitere Störungen, die durch die Montage des Bildes entstanden sind. Diese können wir durch einen Zuschnitt beheben.

Beim Zuschnitt können wir gleich festlegen, im welchen Seitenverhältnis das Bild angezeigt werden soll. Fotos haben in der Regel das Seitenverhältnis 3:2. Wenn wir das Foto bildschirmfüllend auf ein Monitor sehen wollen, dann ist das Seitenverhältnis 16:9 zu wählen. Klicke also zunächst auf Einstellung Freier Zuschnitt.
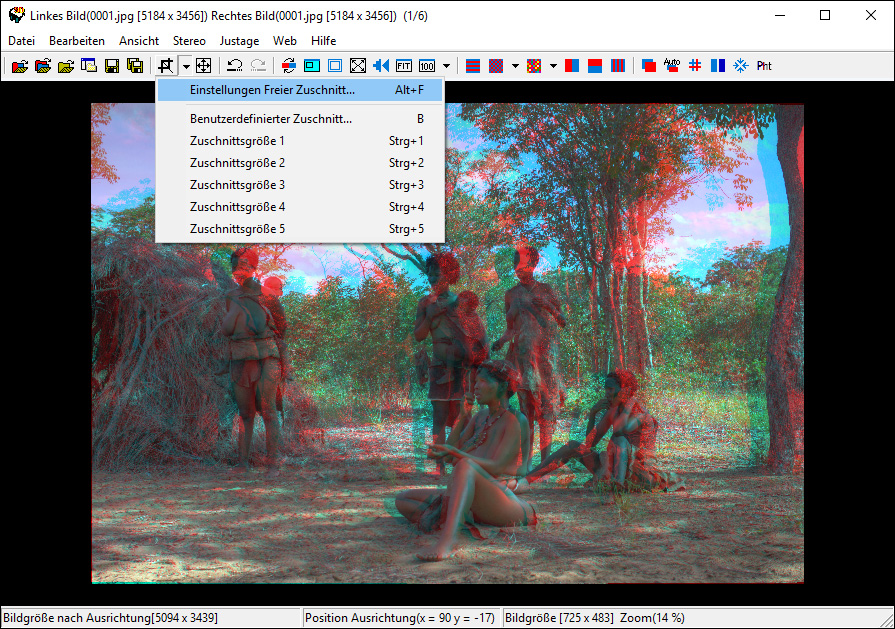
Eine neue Dialogbox öffnet sich. Gebe im Seitenverhältnis deinen gewünschten Wert ein. In unserem Fall wählen wir 16:9. und klicken anschließend auf OK.
Hinweis:
Die Einstellungen für den Freien Zuschnitt werden im Programm gespeichert. Wenn du weitere Bilder im 16:9 Format speichern möchtest, musst du diesen Schritt nicht nochmal durchführen.
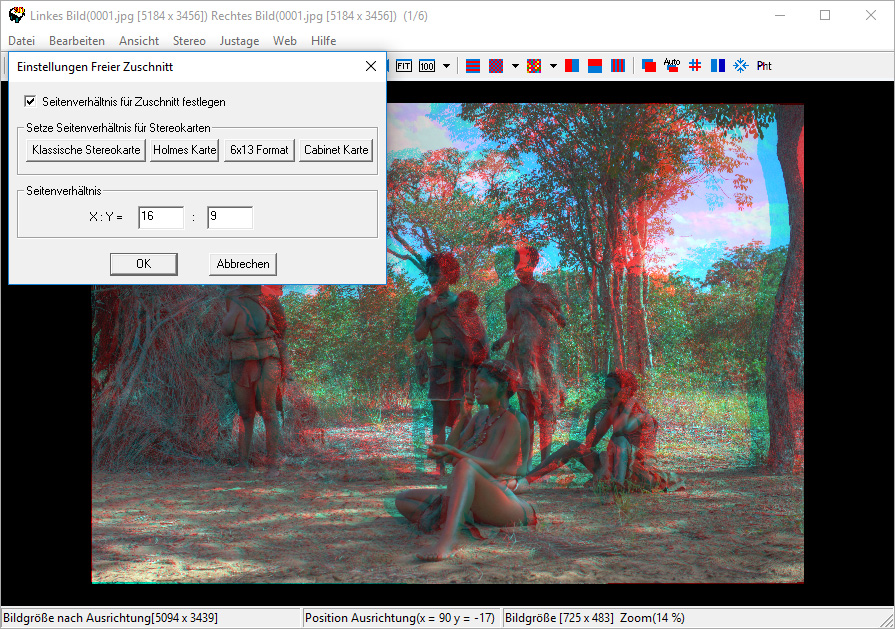
Klicke nun auf den Button Freier Zuschnitt. ![]()
Wenn du anschließend mit der Maus über die Bildfläche kommst, dann siehst du ein Fadenkreuz. Klicke mit der Maus rechts-oben in das Bild hinein und halte die Maustaste gedrückt. Mit gedrückter Maustaste bewegst du die Maus diagonal zum Bild auf die gegenüberliegenden Seite links-unten. Lasse dann die Maustaste Los. Ein Rahmen wird angezeigt. Wenn du mit der Maus in den Rahmen gehst, dann entsteht ein Verschiebe Symbol. Jetzt kannst du den Rahmen mit gedrückter Maustaste in die gewünscht Position bewegen. Sobald du die Maustaste loslässt, wird das Bild freigestellt.

Das 3D-Foto ist nun fertig montiert und zugeschnitten. Jetzt kann es abgespeichert werden.
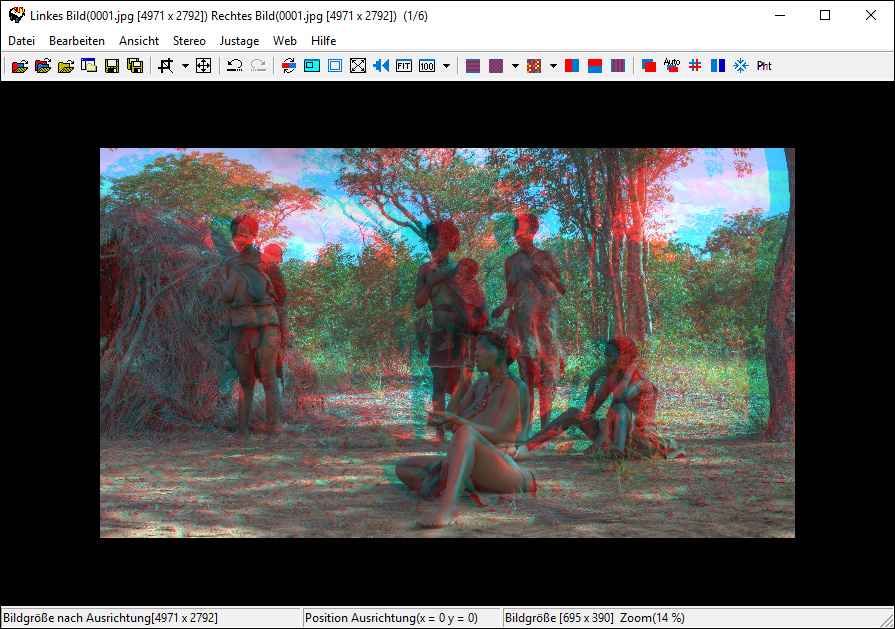
4. 3D-Foto abspeichern.
Klicke auf Datei und dann auf Stereobild Speichern. Eine neue Dialogbox öffnet sich.
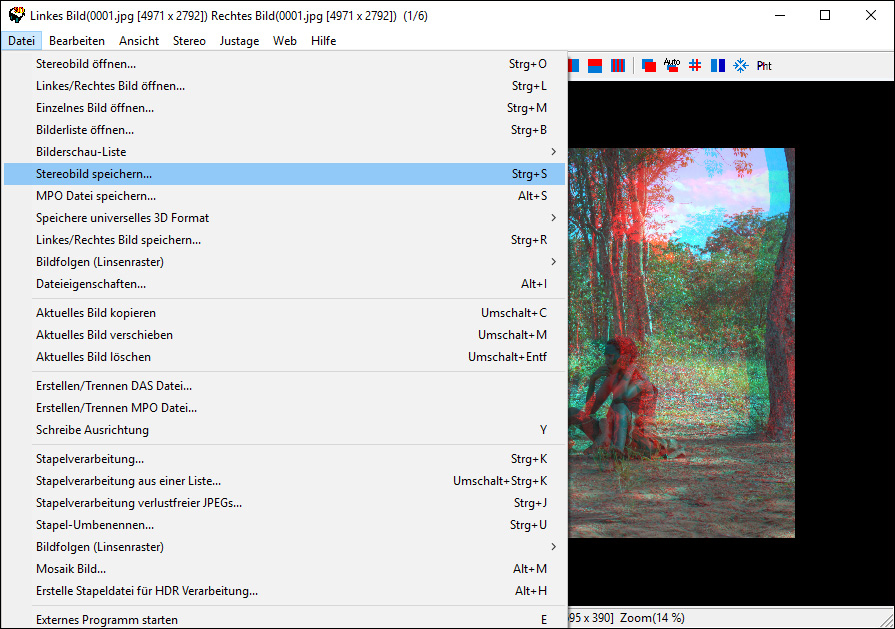
Speichere das Stereobild in einen neuen Ordner ab. Im unsern Fall ist es der Ordner SBS-Master. Das beste Format für Stereobilder ist das Nebeneinanderformat mit 99% Bildqualität. Auf diesem Format kann man mit einer Stapelverarbeitung in einem Durchlauf in andere Formate wie MPO oder Anaglyphe Bilder umwandeln. Achte also darauf das das Feld immer im Nebeneinaderformat speichern aktiviert ist.
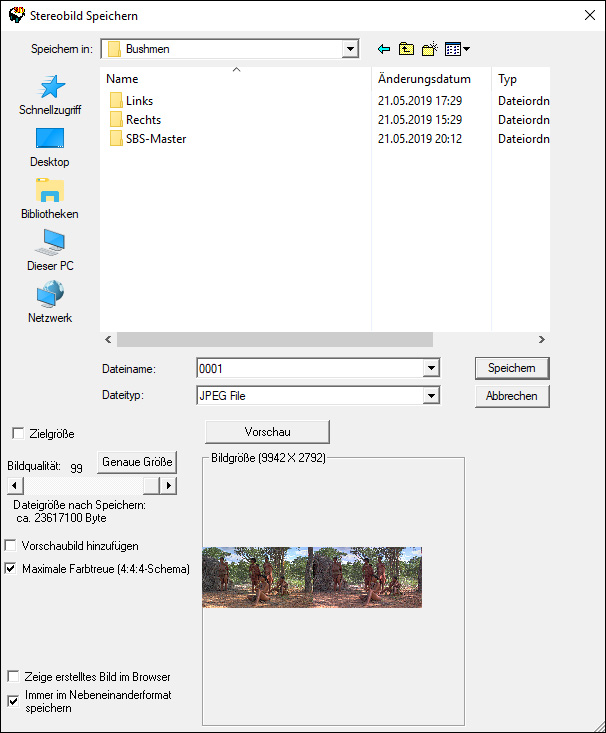
Nun ist das erste Bild abgespeichert und der Dialogbox schließt sich wieder.
Wenn du dich jetzt mit der Maus zum rechten Bildrand dich bewegst dann erscheint im Bild ein Pfeil mit der Aufschrift BILD VOR. Bei klick werden automatisch die nächsten Bilder geladen, die man neu bearbeiten kann.
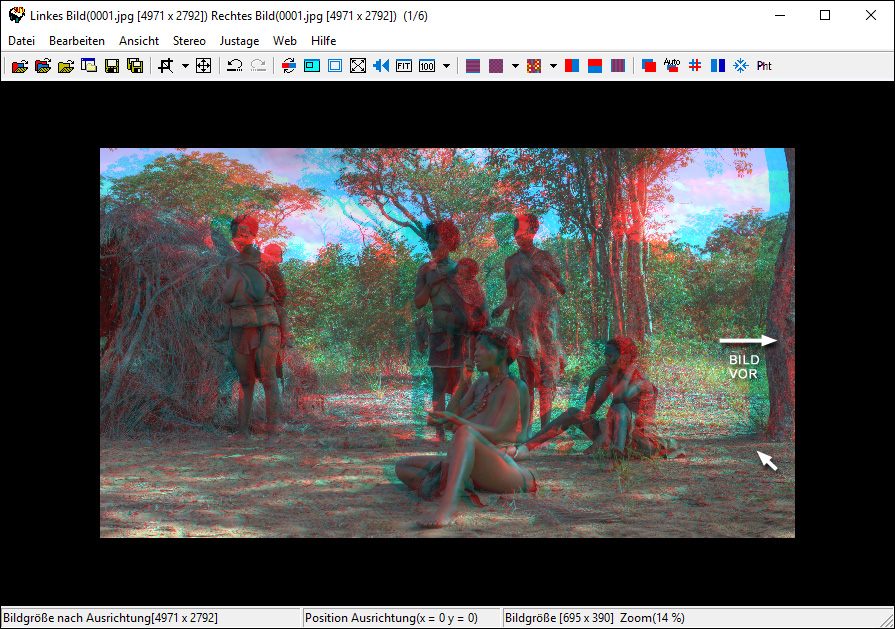
5. Stapelverarbeitung
Das Programm SteroPhoto Maker hat auch eine Stapelverarbeitungsfunktion. Mit dieser Funktion kannst du alle Bilder in einem Ordner in einem Durchlauf in andere Formate umwandeln. Im folgenden Beispiel wird gezeigt wie die neu abgespeicherten Stereobilder in MPO-Format umgewandelt werden, damit man es auf einen 3D-Fernseher ansehen kann.
Zuerst erstellst du einen Zielordner, wo die neuen Bilder abgespeichert werden. Dann klickst du auf Datei und dann auf Stapelverarbeitung. Eine neue Dialogbox öffnet sich. Unter Suchen in, wählst du den Quellordner aus. In unserem Fall ist es der Ordner SBS-Master. Im Dateityp Zieldatei wälst du Unabhängig (L/R) und MPO aus. Bei Einstellung Zieldatei stellst du die Qualität der MPO ein. 80% ist meißtens ausreichend. Unter Editieren machst du ein Haken auf Größe und gibst die Bildgröße ein. In unserem Fall wollen wir eine 4K-Auflösung. Dies entspricht 3840x2160px. Dann wählen wir das Zielverzeichnis aus, wo die neuen Bilder abgespeichert werden sollen. Ist dann alles eingestellt, dann klickst du auf alle Dateien Konvertieren. Jetzt werden alle Bilder als MPO umgewandelt. Das wars!